When you enable integration with Wazzup, you can choose where to correspond with clients: in our chats or Bitrix chats, that is, Open Channels.
What to choose: Wazzup chats or Open Channels
In short, Wazzup supports more messengers and features for sellers. And Open Channels is more suited to customer support.
Details and examples on which is better
Message statuses — only in Wazzup
A seller needs to understand if a customer has read his message so he knows how to proceed. Wazzup supports all messenger statuses while Open Channels do not, you can only rely on your gut.
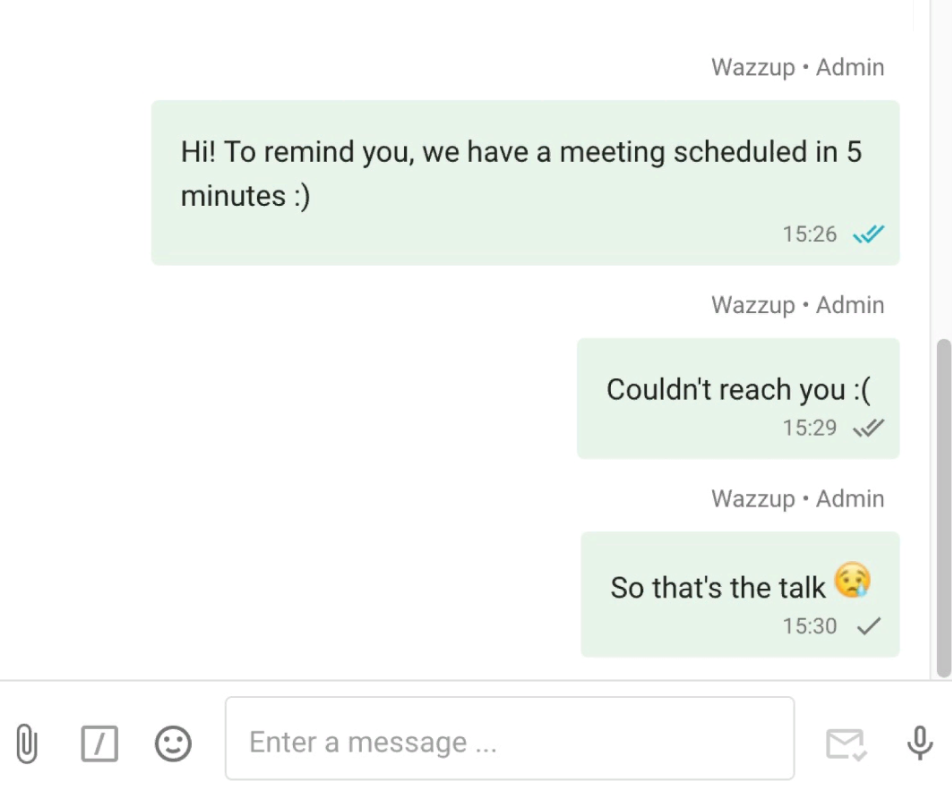
Voice recording is not available in Open Channels
Occasionally, salespeople send voice messages. Sometimes a customer asks for it, or the manager urgently needs to give out a lot of information. In such cases in Wazzup the salesperson can record a voice message, but in Open Channels he can't, it's text only.
You can only write to Instagram via Open Channels in direct
If you need to reply to comments on Instagram, you can do so in Wazzup chats. In Open Channels, you can't reply to comments — you can only write to direct.
Wazzup supports quoting messages, but Open Channels does not
Salespeople need a quote when customers send a lot of messages and the salesperson needs to respond to a specific one.
When working through Wazzup, the customer will get a reply to their message, just like in messengers. In Open Channels this function doesn't work properly.
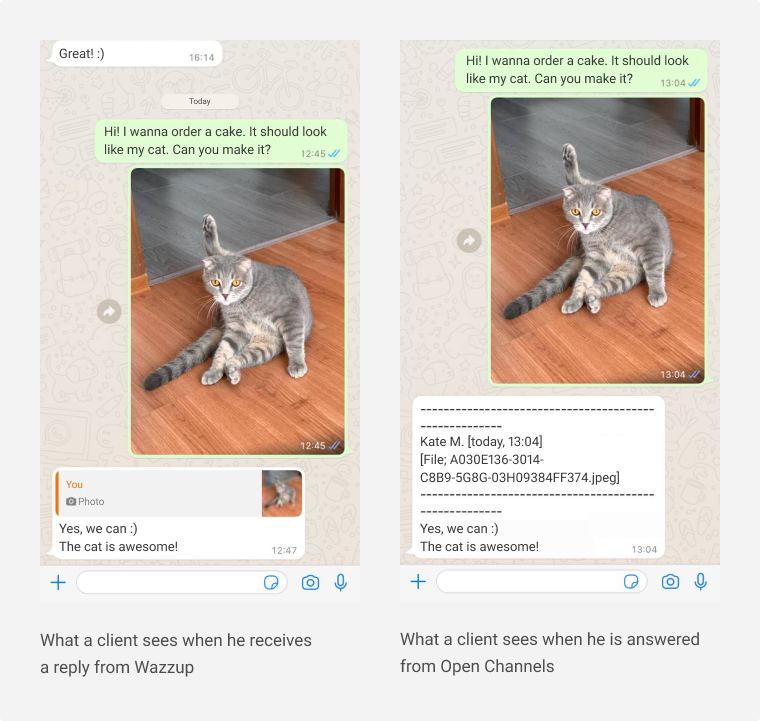
Wazzup chats are more convenient for sales departments and Open Channels — for support
When working in Wazzup chats, each salesperson sees dialogs only with those customers for whom he or she is responsible in the CRM. This helps managers not get lost in the chats of their colleagues. When the responsible manager in the CRM is changed, the chat automatically goes to another salesperson.
In Open Channels, you can pass the dialogue directly in the chat and without changing the responsible employee. This option is suitable for support staff who do not manage CRM and work with the flow of requests.

Wazzup is easier to set up
To get started with Wazzup chats you need to configure 3 items — it takes 5 minutes.
If you connect Open Channels, you'll have to open 8 tabs, beat the dragon, figure out more than 20 settings, and more sub-items to them. For this you will have to study the manual, but the result will be the same.
Conclusion
Wazzup is more useful for sales people because it has message statuses, voicemail recording, and quotes. It's also easier and faster to set up.
Open Channels are useful for support staff who don't run a CRM, but only handle requests: there you can pass a customer to another employee right in the chat room.
How to set up Open Channels
1. In your personal Wazzup account, in the settings of the desired channel, click the “Add to Open Channel” checkbox and select an open channel.
2. Go to the “CRM” tab in Bitrix24. Go to the “Customers” tab → Contact center.
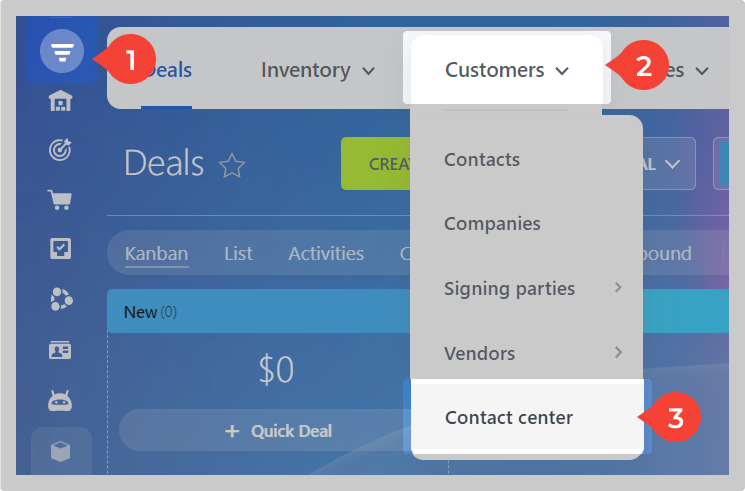
3. Find among the applications “WAZZUP: WhatsApp” or “WAZZUP: Telegram” → Click on the icon, select the desired Open Channel.

If both channels are connected to the Open Channel, you can select either icon. The new settings will take effect on all channels connected to the Open Channel.
4. In the window that appears, click the “Configure” button to the right of the Open Channel name.

5. Complete the settings in the “Queue” section. To do this, create roles and configure their access rights.

6. Select the desired item in the drop-down menu “Agent information”.
“Use employee user profile” — each outgoing message will automatically have a signature with the manager’s name.
This setting is useful if several employees are working with the client simultaneously and the correspondence is carried out from one number. Thus the client will understand with whom he/she is communicating right now.
The manager’s name is taken from Bitrix24. The signature with the name will not appear in the manager’s chat, but will be displayed in the client’s chat.
“Use Open Channels entires” — if you want to have signatures, but want to hide the real names of your managers. Enter an alias for each employee, which will be displayed in the customer chat. This will make it easier for customers to explain which manager they corresponded with, and managers will keep their anonymity.
“Hide agent information” — outgoing messages will not have a signature with the sales rep’s name.
7. Check the “Verify client in CRM database” checkbox.
8. Select in the drop-down menu “If client was not found in CRM” action for new clients:
- create manually in the chat window;
- auto create a new lead;
- auto create a deal.
The first option is suitable when not all incoming requests require creating a contact and a deal.
To create a contact and a deal from chat, in the upper right corner of the Open Channels chat click on the icon with three dots → select “Save to CRM” from the list.
9. Click “Save”.
How to remove the “Welcome to the Open Channel” auto response
1. Go to the “CRM” tab in Bitrix24. Go to the contact center.
2. Go to the “CRM” tab in Bitrix24. Go to the “Customers” tab → Contact center.
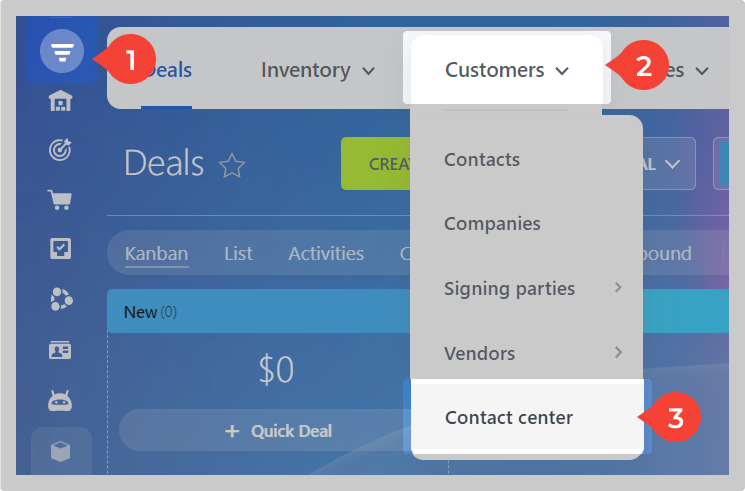
3. Find among the applications “WAZZUP: WhatsApp” or “WAZZUP: Telegram” → Click on the icon, select the desired Open Channel.
If both channels are connected to the Open Channel, you can select either icon. The new settings will take effect on all channels connected to the Open Channel.
4. In the window that appears, click the “Configure” button to the right of the Open Channel name.
5. Go to the “Auto Actions” section. Disable the “Send greetings” setting.
 6. Click “Save.” Done — you are no longer spamming your customers.
6. Click “Save.” Done — you are no longer spamming your customers.
How to write first from the Open Channel
Open Channels allows you to write first from WhatsApp and WABA channels only. To write first from Telegram Personal channel, use our chats — the “Wazzup” button in the client card.

How to write first from the WhatsApp or Telegram channel
1. Go to a lead, deal or contact.
2. Select “SMS/WhatsApp” from the menu on the right.
3. Click “More” in the same window.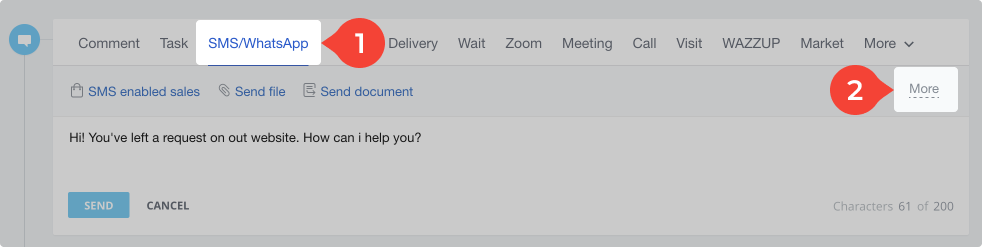
4. Select “WAZZUP: WhatsApp” or “WAZZUP: Telegram” under “using”. If you do not have this option, click “Update data from Bitrix24” in the upper right corner in the integration settings in your Wazzup personal account.
5. Write a message and send it. You can attach a file to the message and it will be sent to the client as a link.
6. Go to the Open Channel chat by clicking the![]() button in the lower right corner of the notification.
button in the lower right corner of the notification.
Done — you have created a chat in the Open Channel and sent a message.
How to write first from the WABA channel
1. To send a template, copy its code in the “Templates” section of your personal Wazzup account. Select the desired template in the list, click the edit button → copy the code.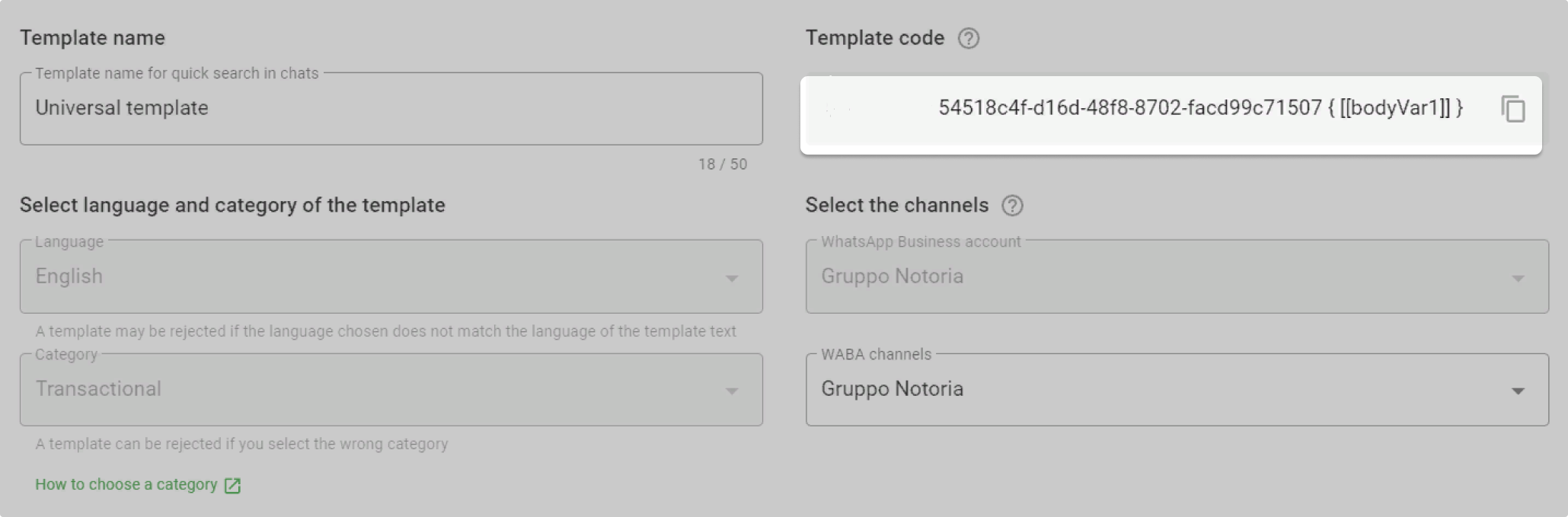
2. Then insert the code instead of the message text.
Text template without variables
The code for the template looks like this: 2a6b105a-54d6-4a2b-9749-1a75188b102e { }
You don't need to change anything in it: just copy and add. You don't need to add anything to the template either — then the message won't go away.
Template with variables
The code for the template with variables looks like this: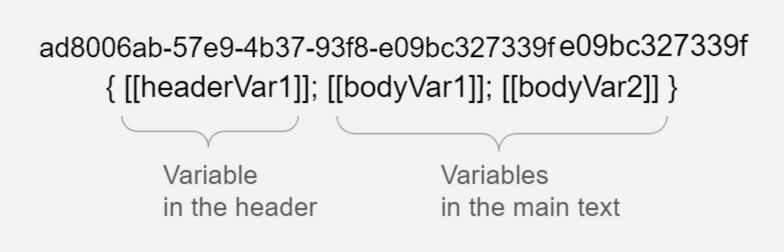
You need to fill them with text:
- Remove the text "headerVarN", "bodyVarN" inside the square brackets. Leave the brackets themselves as they are.
- Leave the cursor inside the brackets and type your text. The result should look like this: [[good text]].
Template with media
To attach media, add a link to the file instead of "headerContentUrl". Use a direct link to the file. Those links that lead to Google Drive, Dropbox or other cloud storage will not work.
How to prepare a link to an attachment:
1. Send the file via Wazzup chat to your or your client's number. The service will process the file and assign a link to it.
2. Right-click on the picture → copy the URL of the picture.
It will look something like this: https://store.wazzup24.com/c4d2f98d9b3d75d1a8e8d760343c26cc66495ea4

Make sure the link works and leads to the right file. If there is a bad link in the template - the message will not be sent. In the deal card it will be displayed as an error message and in Wazzup chats it will be shown with a red cross.
You can add only the media type that you chose when you created the template. For example, if you agreed on a template with an image, and attach only pictures you won't be able to send a video or document.
If you need to check what type of media you can attach to the message, go to WABA Templates → click the "pencil" in the template line → see the type in the template header.
Template with buttons: how to fill in the variable in the link
The button itself already has part of the link prescribed. So instead of "buttonVarN" add only the missing part of the link from the Bitrix24 field in brackets.
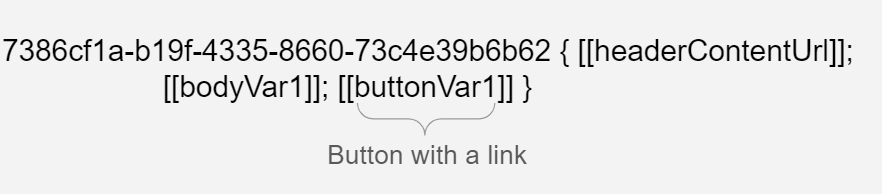
- Remove the text "buttonVarN" inside the square brackets. Leave the brackets themselves as they are.
- Leave the cursor inside the brackets and add the missing part of the link. The result should look like this: [[how-to-set-up/how-to-add-a-waba-template/]].
Done! The client will receive the text of the selected WABA template.
How to write first through Open channels using automation
Starting a dialogue in Open channels can be automated. When you create a new lead, a deal or when a deal moves to a certain stage, automation will create a chat with the client in Open channels and send a message to this chat.
Let’s add an automation:
1. Go to the “CRM” section on the left panel of Bitrix24.
2. Go to the “Automation rules” tab.
3. Click under “Automation rules”: “Add” → “Client communications” → “Send SMS”.
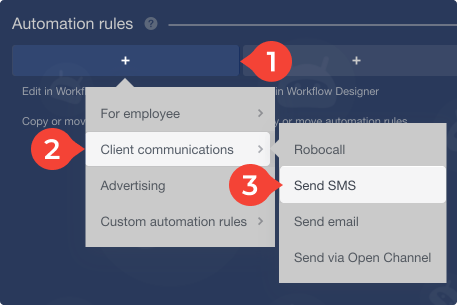
Although it is called “Send SMS”, but the message will go to WhatsApp or Telegram. This is how it is done in Bitrix ¯\_(ツ)_/¯
4. Enter the text of the message.
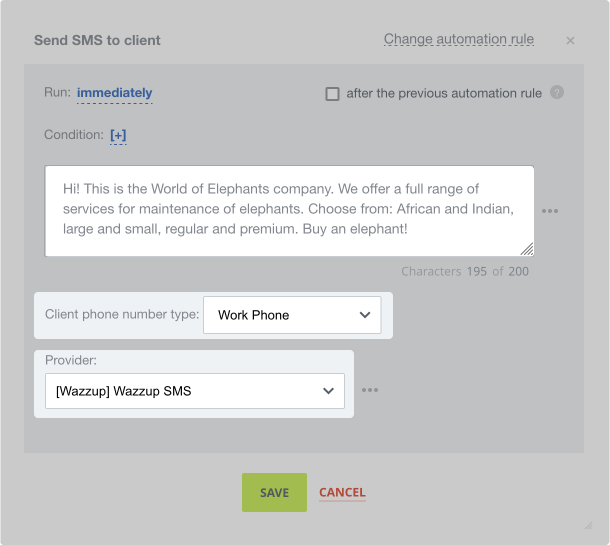
5. Select from the drop-down menu the type of customer number to which the message will be sent. You can change it in the contact or transaction card.
6. Select from the drop-down menu “Provider” → “WAZZUP: WhatsApp” or “WAZZUP: Telegram”.
7. Click “Save”.
8. Click “Save” again.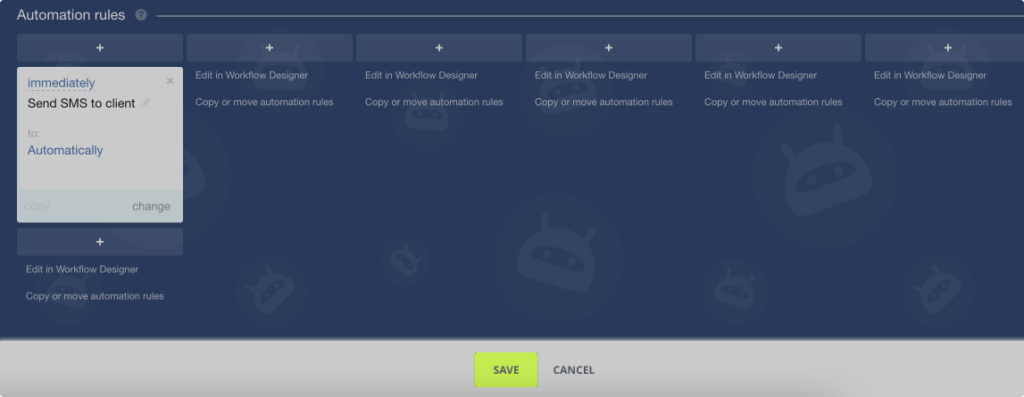
Done — you have added an automation that when you create a new deal or lead, adds a chat with the client in the Open channel and sends a message.