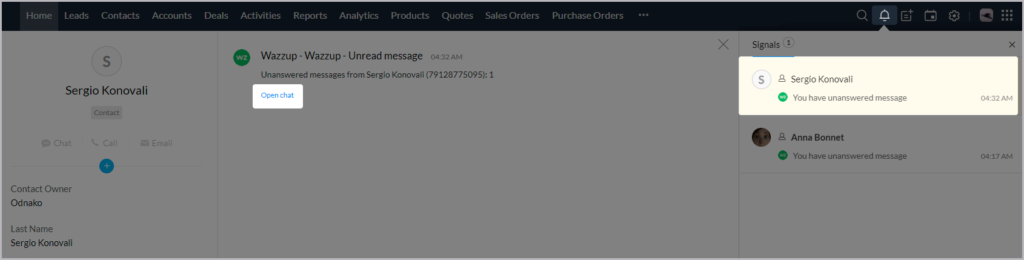In WhatsApp and Telegram you can write first. To do this, you only need the client’s phone number.
1. Click the Wazzup button in the upper right corner of the contact card:
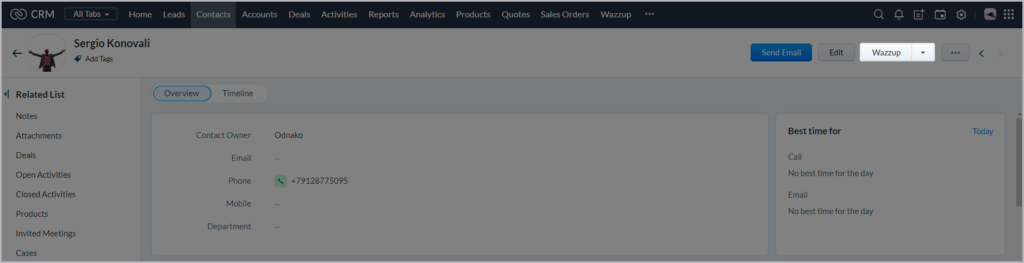
2. A chat with the client will appear. If the manager has several numbers available, the chat will be created from the seller’s priority number.
If you need to write from another number: click on the arrow next to the contact’s name in the chat list → create a chat from the desired number by clicking the “+ Create dialogue” button.
Features of correspondence with Mexican and Brazilian numbers on WhatsApp
Mexico and Brazil have 2 phone number formats:
Brazil:
+55-xx-xxx-xxxxx-xxxxx — old format of 12 digits
+55-xx-xxx-9xxxxx-xxxxx — the new format of 13 digits
Mexico:
+521-xxxx-xxxxxx-xxxxxx — old format of 13 digits
+52-xx-xxxxxx-xxxx — new format of 12 digits
In WhatsApp, chat is only possible with a long number, that is, the new format for Brazil and the old format for Mexico. Wazzup also works only with long numbers in both cases.
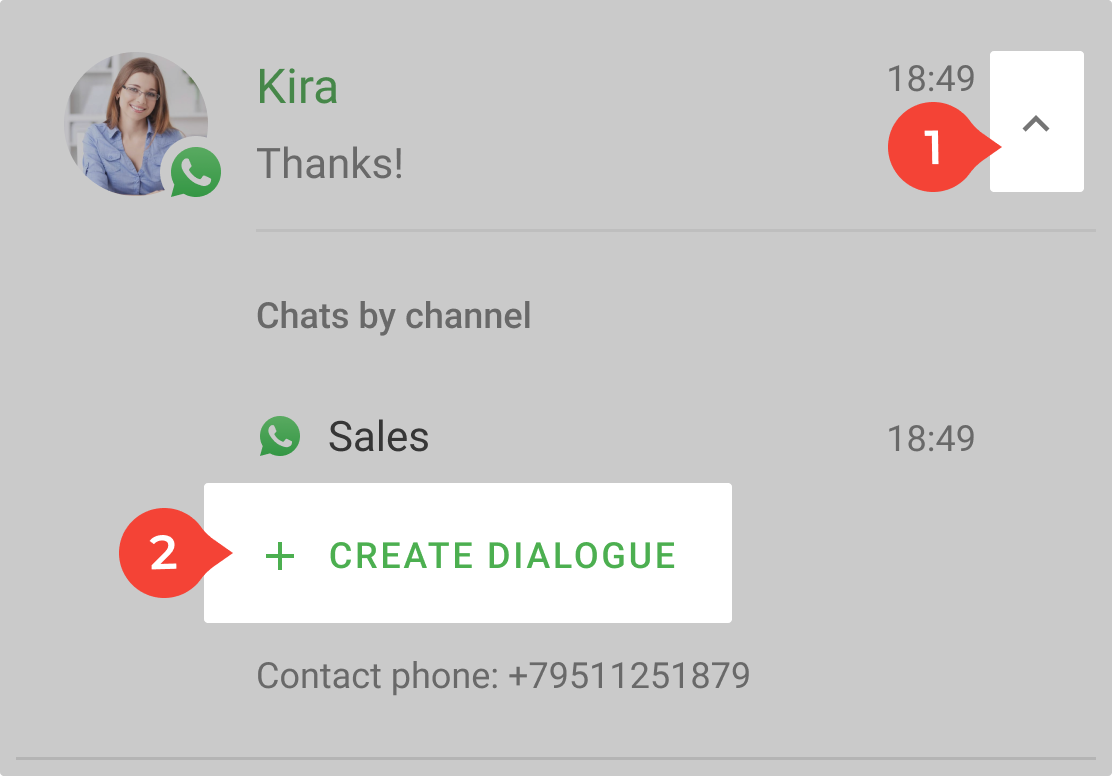
Wazzup chats in Zoho CRM
Wazzup Chats is a conversation window from which you can correspond with clients on WhatsApp, Instagram, Telegram.
You can use Wazzup chats:
— in CRM by opening a chat window;
— from your phone by installing the mobile app;
— from your personal Wazzup account.
Regardless of where you open Wazzup chats, they look equally stylish and have the same functionality.
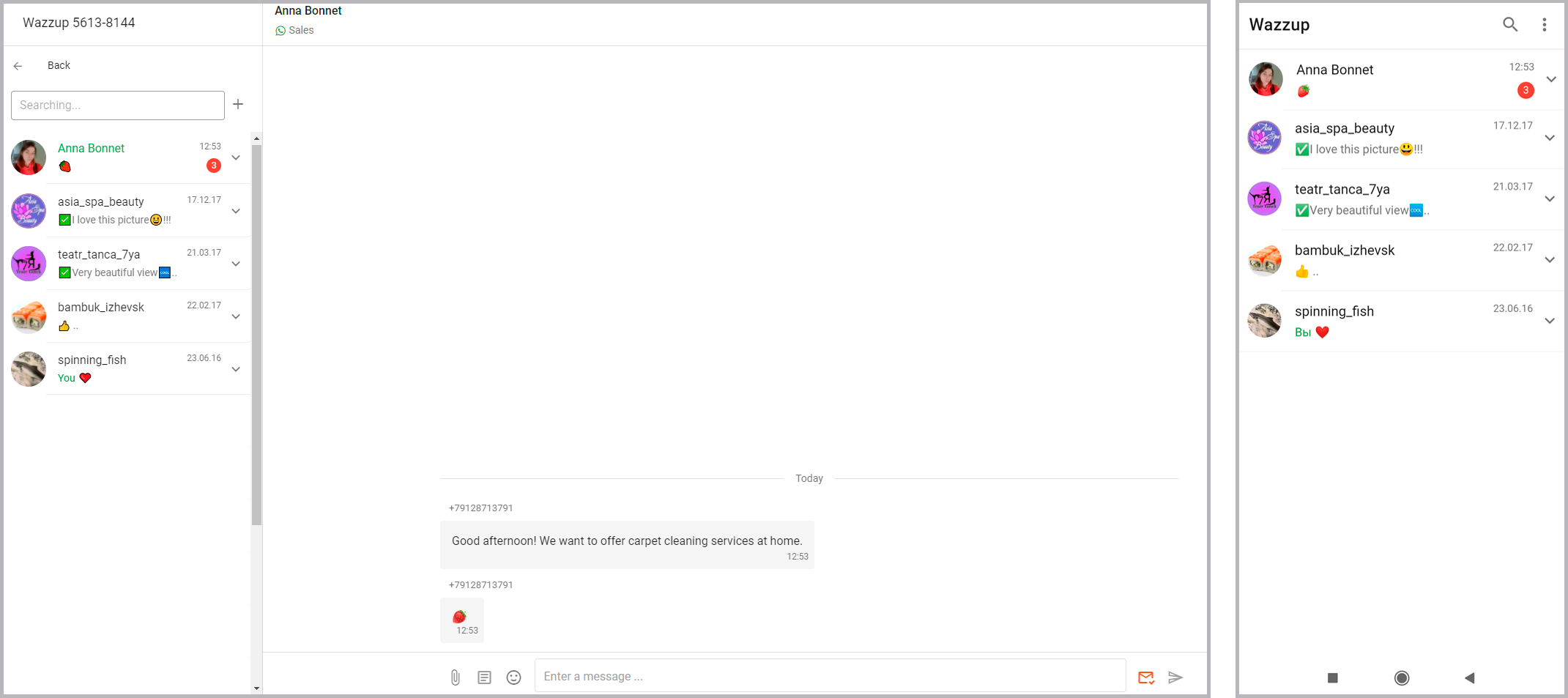
Wazzup chat has the classic messenger look, with a list of chats on the left and a correspondence box on the right. In the mobile app, there is a list of chats on the home screen, and when you click on it, a dialog box opens.
General chat
There are two types of Wazzup chats: general and individual. The general chat shows all dialogs available to the employee, and the individual chat shows dialogs with those contacts who are in the deal.
What dialogs will be displayed in the general chat of the employee, you determine in the integration settings.
You can use the general chat in the CRM, personal account, and mobile app.
To enter the general chat, click the Wazzup button in the top bar of the interface. The location of the Wazzup button depends on how often you use the service. If you do, it will be in the visible part of the panel. If not, click the ellipsis and look for the button in the drop-down list.
![]()
Individual chat
To write to a customer from a Wazzup individual chat, go to the lead, contact or deal card. In the upper right corner, click the “Wazzup” button.
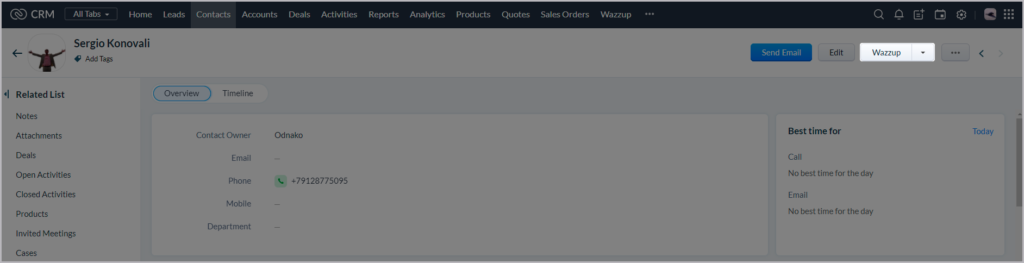
Sorting chats
The chats in the left panel are not lined up by the time of messages. At the top of the list are chats with clients who have not received a reply. Such sorting helps not to miss the correspondence in the general flow.
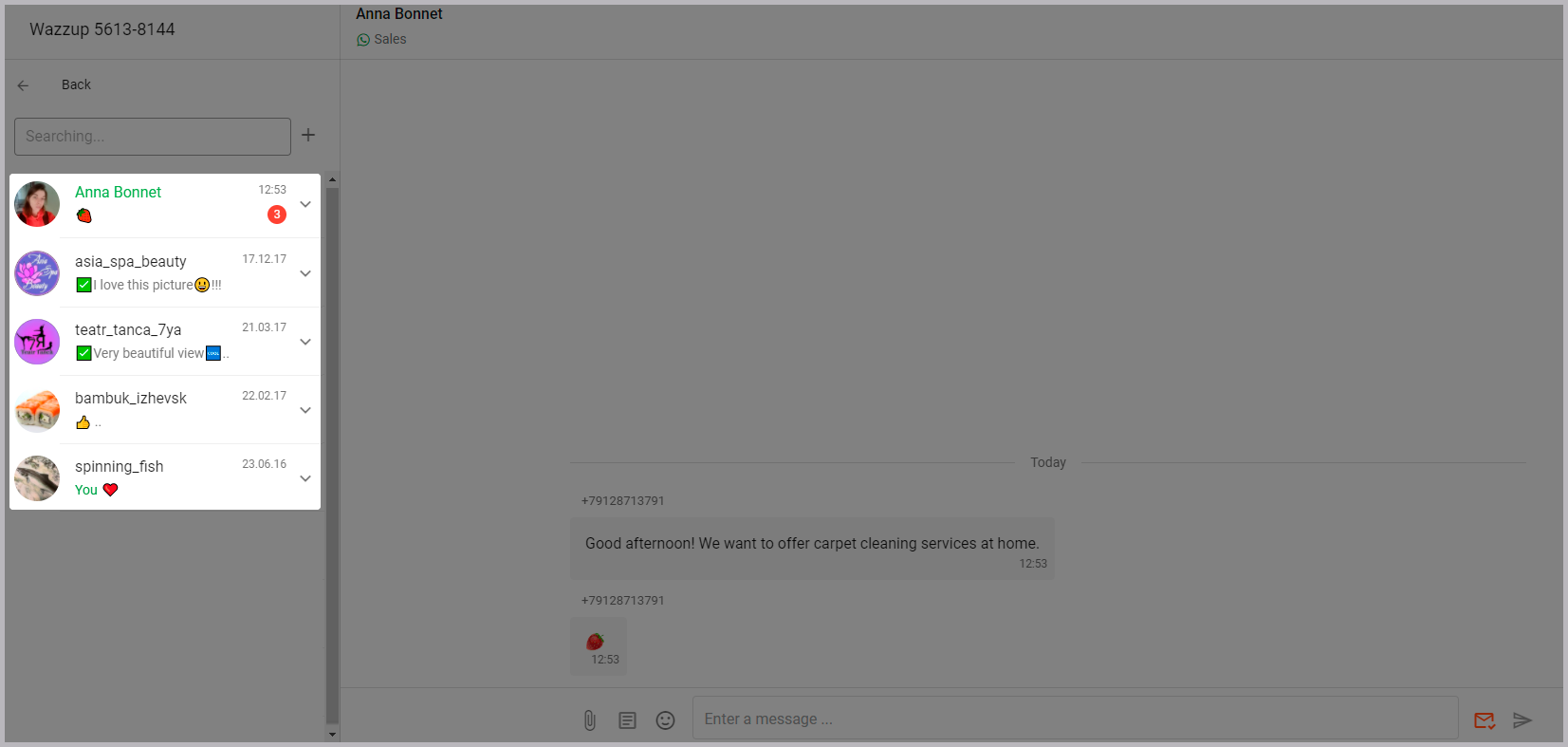
In the mechanics of Wazzup there are no “unread” messages, only “unanswered”.
To make the message notification disappear you need to reply to the client or press the “no reply required” button — a red envelope to the right of the text input line. No dialogue with a client who has not been answered can disappear from the list of chats due to inattention.
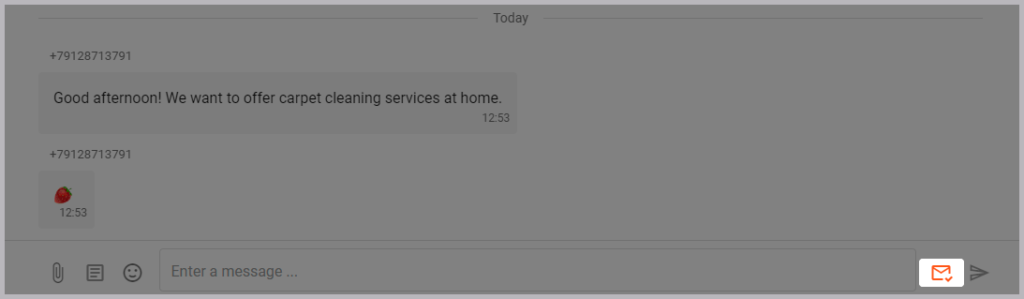
When there are no unanswered messages in the dialogue, the envelope will turn gray and a green arrow will appear next to it.
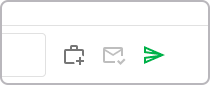
Group chats
Group chats appear in the general Wazzup chat. They can be seen by anyone who has access to the chat window. By default, group chats are disabled. You can turn them on in the “Integration” section of your personal account settings.
You cannot disable the display of group chats in chats in the personal account. They are always visible there.
Group chats do not create a separate lead, contact or deal and are not attached to them. Messages from group chats will not be displayed in the cards.
Message status
Wazzup chats show message status similar to WhatsApp. One gray checkmark — sent; two gray checkmarks — delivered; two green checkmarks — read.
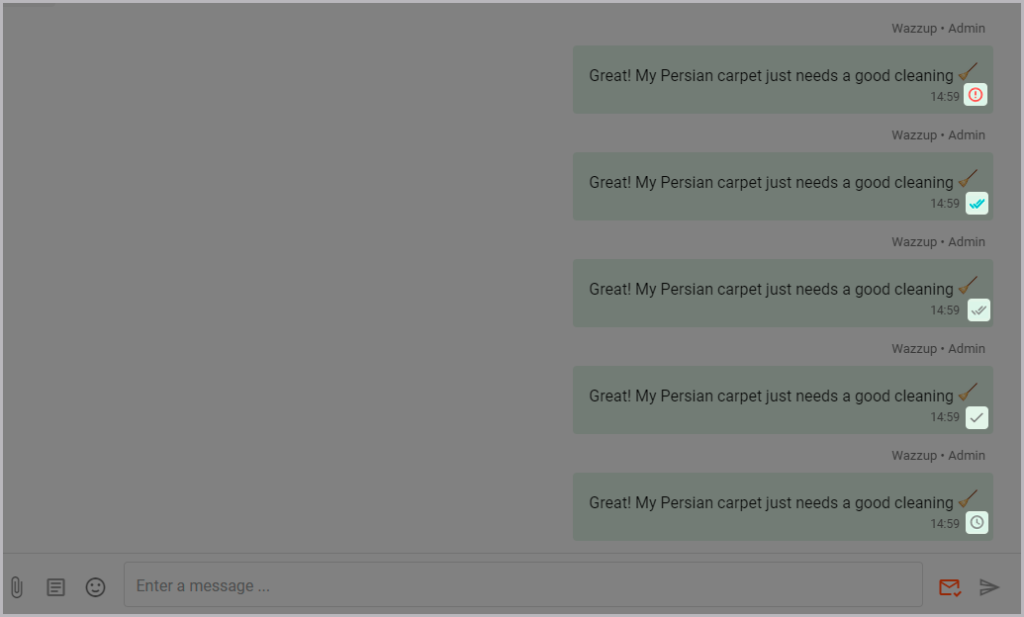
“Clock” means that the message is being processed. If this status hangs for more than two minutes, please contact support. Exclamation mark in a circle — the message has not been sent. Hover your mouse cursor over the exclamation mark icon — a tooltip describing the error will appear.
Citations
In Wazzup chats, you can send a reply by quoting the person you’re chatting with. To do this, click on the arrow to the right of the incoming message.
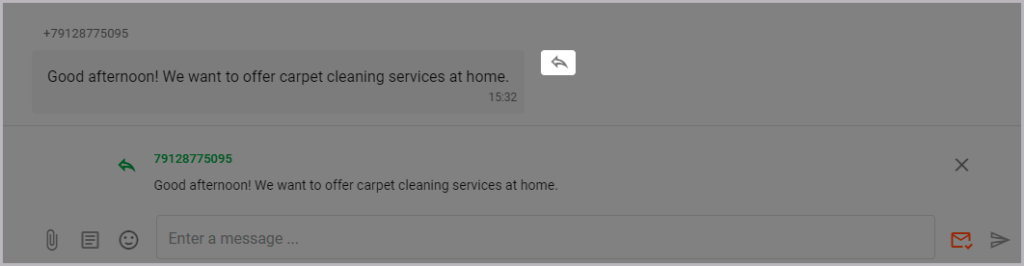
Fast switching between deals
The Wazzup chat in CRM has the ability to quickly navigate through client’s deals, including completed ones.
Click the “suitcase” icon to the right of the text entry bar.
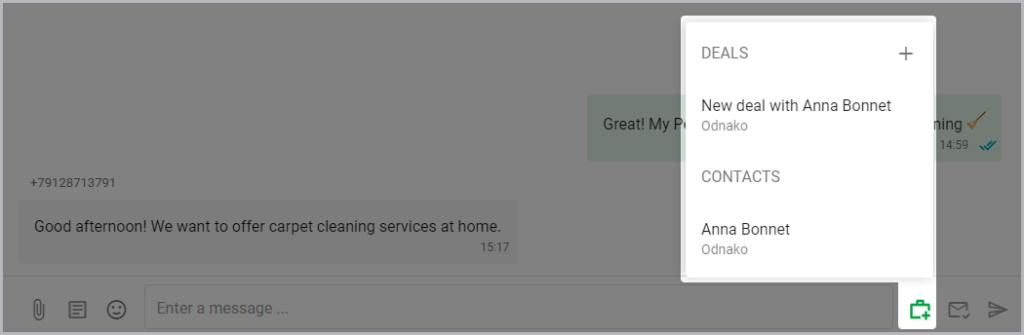
To open the page in a new tab, press Ctrl before clicking. You can also use this button to add a new deal.
Emoji
Wazzup chat supports native WhatsApp emoji. Click on the icon in the bottom left corner to open a tab with all the emoticons.
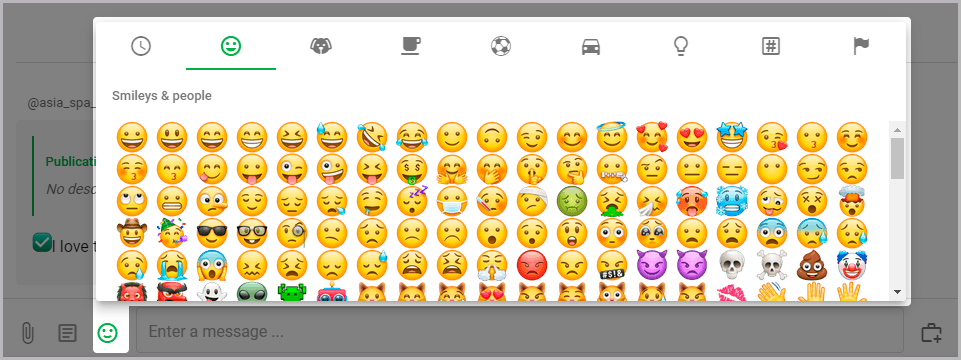
Attachments
In the bottom left corner of the panel there is a button with the image of a paper clip. It is used for sending files. Besides files and pictures from the client it is possible to receive geomarks in the form of a link to googlemaps, voice messages and contact cards in the form of text.
Message templates
You can create message templates in your personal Wazzup account. They help reduce the response time, save managers from writing one-type messages manually, exclude possible mistakes or typos of specialists. You can attach media to the template.
Use ready-made messages to explain the route map, send pricelists, instructions.
To send a template, click the document icon at the bottom left of the client dialogue panel and select the desired template from the list.
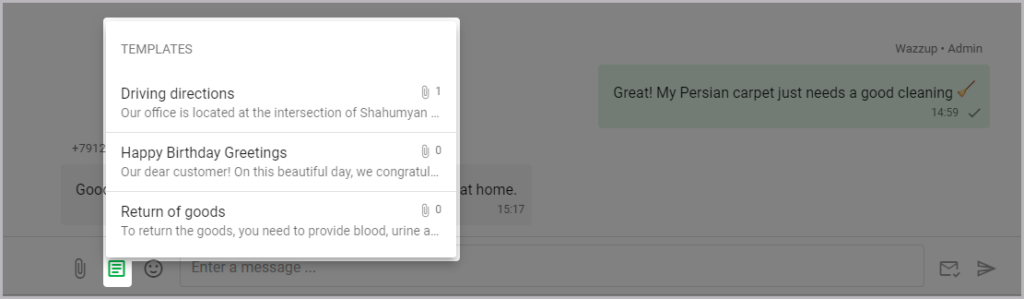
Notifications in Zoho CRM
The notification symbol in the form of a bell is located in the upper right corner of the Zoho interface. Each new message will have a number next to it with the total number of unread messages mixed in with the rest of the CRM notifications.

If a new message arrives, click on the bell and select the desired correspondence. The contact card will open on the left.
Go to the chat using the “Open chat” button: