Wazzup allows you to create message templates. With their help, sellers will be able to respond to customers faster. They do not have to retype answers to the same type of questions — a couple of clicks, and the message is gone to the client.
How to create a template
1. Go to the “Message templates” section → click “Add a template”
2. The template editor will open.
– Enter the title. Only you and the sellers will see it. It is better to come up with a name that will immediately make it clear what the template is about and in what cases it should be sent to the client.
– Enter text in the message field. You can add emoticons and attachments up to 50MB.
You can add a file by using a paperclip, as well as by dragging a file from an open folder or desktop.
You can attach multiple attachments to a template. If you need to swap them, hold down the left mouse button and drag.
— Add tags by which the seller can quickly find the template in chats.
When you’re done, click “Save”.
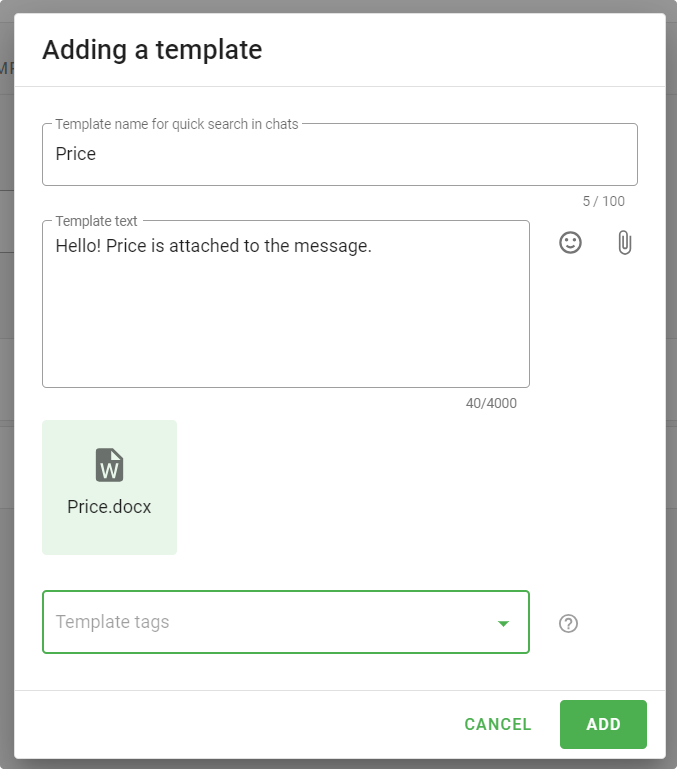
The template will appear in the list. You can delete or edit it — to do this, click on the “pencil”.

There are no restrictions on the number of templates.
How to submit a template
Go to chat with the client. Next, you need to call the list of templates in one of the ways.
Method number 1. To the left of the line for entering text, click on the button with the “/” sign. A list with all templates will pop up.
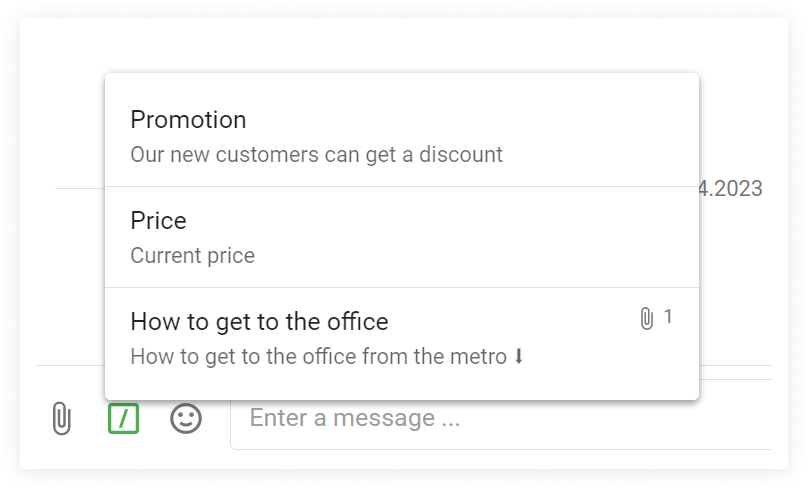
Method number 2. In the text field, enter a slash — “/”. It will bring up a list of templates.
To quickly find a template in the list, start typing its name after the “/”. Only matching options will be displayed in the list.
If you use the second method, you can select the desired template not only by hovering over, but also using the arrows on the keyboard.
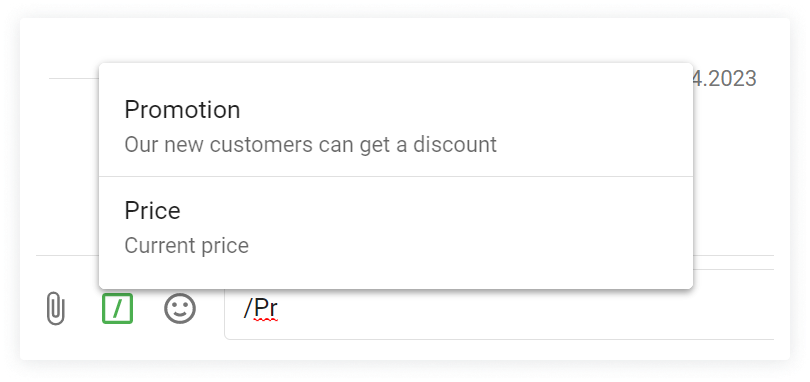
When working either way, you can use tag filters if you’ve added template tags.
When sending a message with attachments, the client will receive the text first, then individual files. The sequence is from left to right.
The order of files can be changed before sending a message — hold down the file and drag it to the desired location. In this case, the changes will apply only to the specific message, not to the template.
How to make working with templates even more convenient
Templates help sellers respond faster, click buttons less, and communicate more with customers. But if you have a lot of templates, it can be difficult for the seller to find the right one during the correspondence. To make it easy for an employee to find the right templates, there are two life hacks:
1. Arrange the templates in a convenient order
For example, put on top the ones that sellers use the most.
Go to the “Message templates” section. There is a button to the right of the template ![]() — hold it down and drag the template inside the list.
— hold it down and drag the template inside the list.
In what order do you put the templates in the “Message templates” section, in the same order they will pop up in the list in the chat.
2. Tag templates
Tags can be used to group templates. For example, mark all templates about payment with one tag, about delivery – with another. This way employees can filter templates by tags in Wazzup chats.
Ready-made templates can be assigned tags directly in the list of templates — in the “Tags” column.
