In Wazzup, you don’t have to add templates yourself. As soon as you connect a WABA channel, we automatically create several universal templates and send them for moderation in Meta.
Once the universal templates are agreed upon, you can use them. Open a chat with the client you want to write to, type any text in the input line and send — the text will be sent in a universal template.
👉 What are universal templates and how do they work
If you need a template with text. For example, to send a newsletter:
As soon as the channel is connected, a few universal templates will be automatically sent from your personal account for moderation. When Facebook approves them, you will be able to write to your clients first.
Universal templates can be personalised when you send them: they contain variable fields that can be filled in however you like.
If the basic templates aren’t enough, add your own — it’s easy. Templates can be added and sent for moderation just from the Wazzup personal account. They are usually approved in 2-3 hours after they are sent. Sometimes within a couple of days. In very, very rare cases — in a couple of weeks.
How to add a template
Go to “Message templates” → “WABA templates” tab → “+ Add a template”.
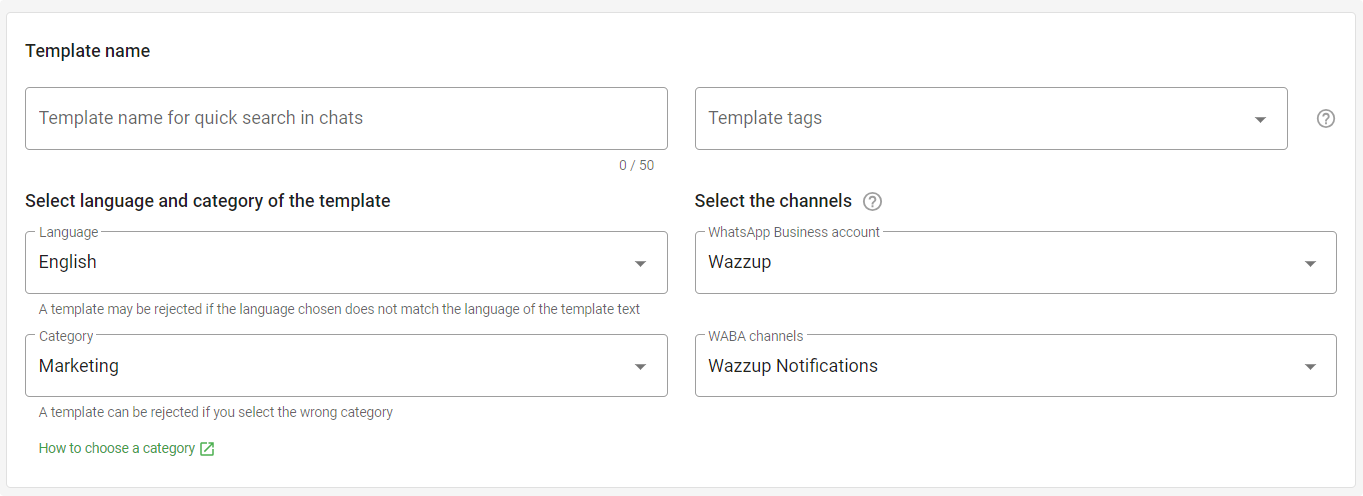
Template name. Enter a name by which you can quickly find the template among the others. It can be changed at any time.
Template tags. Specify tags by which the seller can quickly find the template in chats.
Language. Specify the language in which you’re going to write. WhatsApp recommends not to use several languages in one template.
Category. Select the one from the list that fits the content. If you don’t know where to put the template, read the WABA template category guide.
Select the channels from which you will send the template. You can use the template on all channels that are linked to the selected WhatsApp Business account (you created it when you added the WABA channel). You don’t have to coordinate 100500 templates for each channel individually.
If you want to use a template on certain channels, select only them in the “WABA Channels” field. For example, a template that says “Thank you for applying for the job” is needed for the HR channel, but not for the sales channel.
Title
Click the slider if you want to use a header. It can be text or media.
Text header
It is distinguished from the main text by its boldface and separated from it by an empty line. It can contain important information for the client, so it will be immediately apparent.
You can add one {{variable}} to the text header. To do this, click the {…} icon to the right of the text input field.
When the template passes moderation, the variables can be filled in:
Manually. You can enter any text in the variable: for example, address the interlocutor by name, specify order numbers or inform about promotions.
Automatically. You can substitute field values from CRM when sending a template using Kommo Salesbot or Bitrix24 Business Processes.
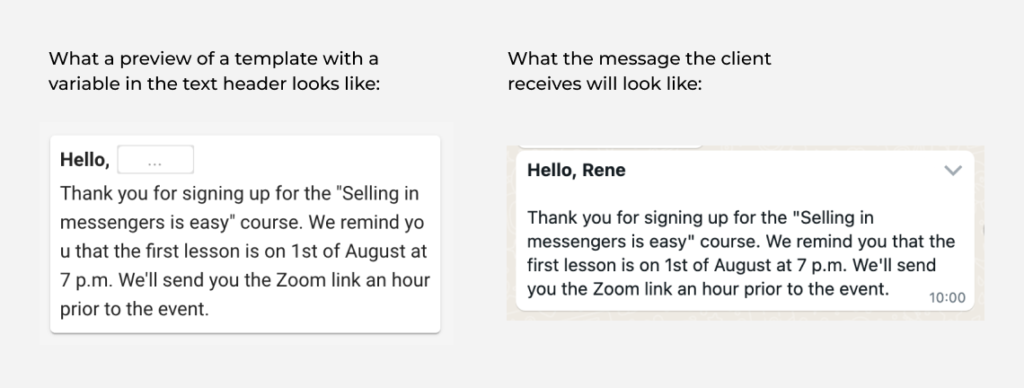
Media header
There are three types:
— .jpeg, .jpg, .png image;
— .mp4 video, .3gpp;
— .pdf document.
Template with media header = message with attachment. The client receives the media and text in the same message.
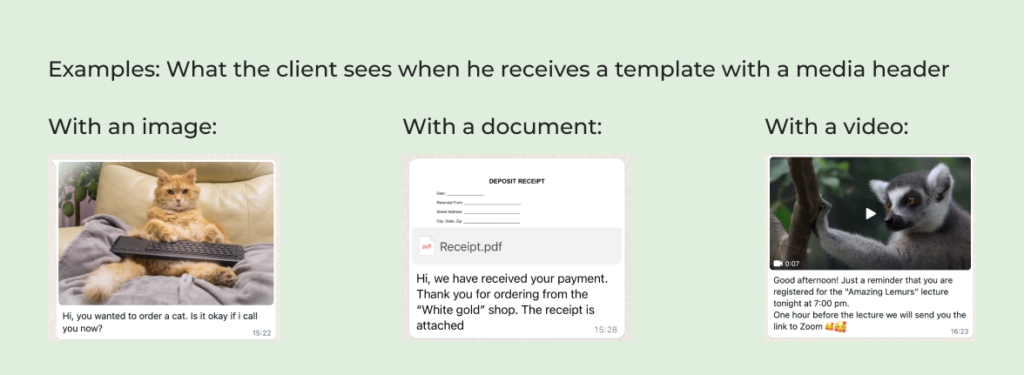
Select the media type and attach a file that matches the text, so that the template passes moderation. Once approved, managers will upload the desired media when you send it
You can attach only the type of media to the template that you have approved. For example, if you approved a template with an image, you can’t attach a video or document to it.
Main text
You can add text and variables to the main text block.
Variable text cannot be divided into paragraphs and cannot be indented. If you add hyphens, tabs, and more than 4 spaces in a row, they will just disappear from the text after you send it.
If you know that sellers will put a lot of text into variables, you can add multiple variables on different lines to the template. This way the message will be divided into paragraphs.
To format the text in the template, enclose it in special characters.
- The bold character is an asterisk (*). For example: This is very *important* information.
- Italics – underline (_). For example: Welcome to _Wazzup_!
- The strikethrough is a tilde (~). For example: I didn’t know it was called a ~worm~ squiggle.
- Monospaced font — three reverse apostrophes without a space (
 ). For example:
). For example:  This sentence is typed in monospaced type.
This sentence is typed in monospaced type.
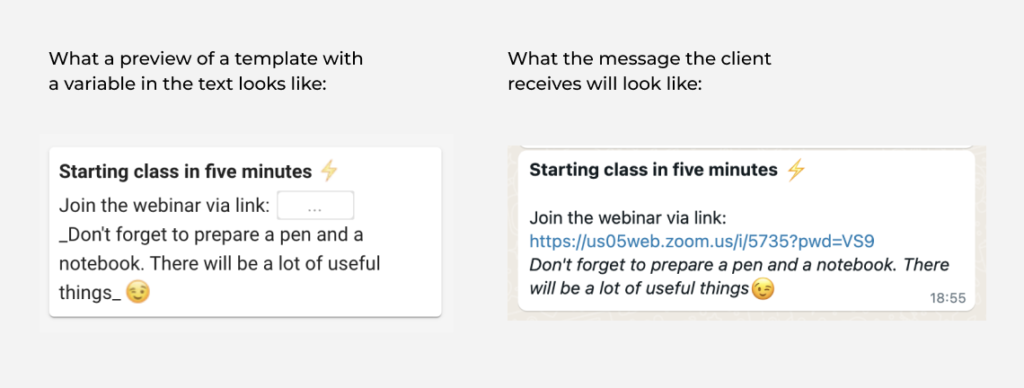
Caption
The caption differs from the main text in colour and font size and is separated from it by an empty line.
Only text without variables can be added to the caption.
Buttons
You can add buttons to the template. Customers are more likely to respond, go to the site or call if they can do it in one click.
There are two types of buttons: “Quick response” and “Link/Call”.
Quick response
When a customer clicks a button, you will receive a message with the text of that button. You can prepare automatic replies to the text of each button with Kommo Salesbot.
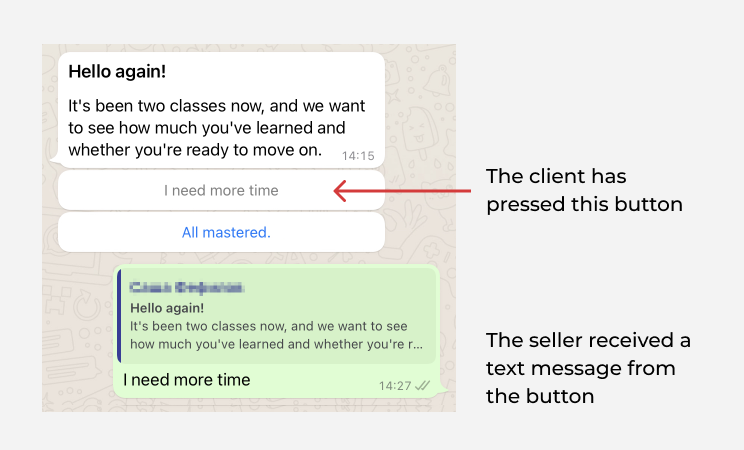
You can add three “Quick response” buttons to the template. Each button has no more than 25 characters. Please note that for interactive WABA messages — for example, via amoCRM Salesbot — the limits are different: up to 10 buttons of 20 characters each.
Link/Call
Button with a link – when clicked, transfers the client to the link.
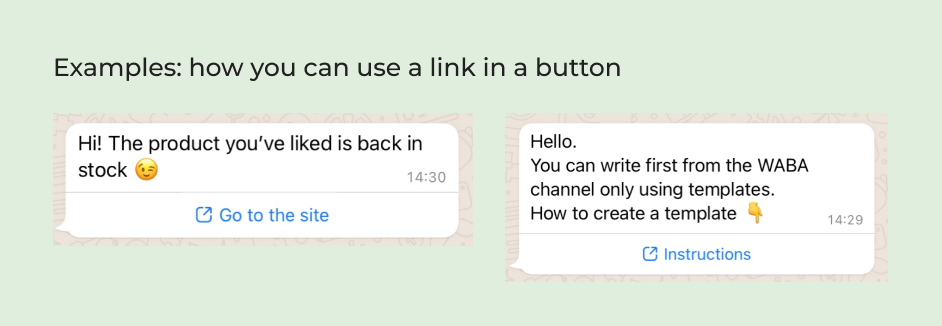
If you use Kommo SalesBot or Bitrix24 Business Processes, you can add one variable to the link and fill it with CRM field values. For example, to send customers driving directions to different branches or links to the products they wanted to buy.
Sending a template with a button that contains a variable with a link will not work from Wazzup chats.
How to add a variable to a link:
The variable can be anywhere in the link, but it must come after the domain and after the "/".
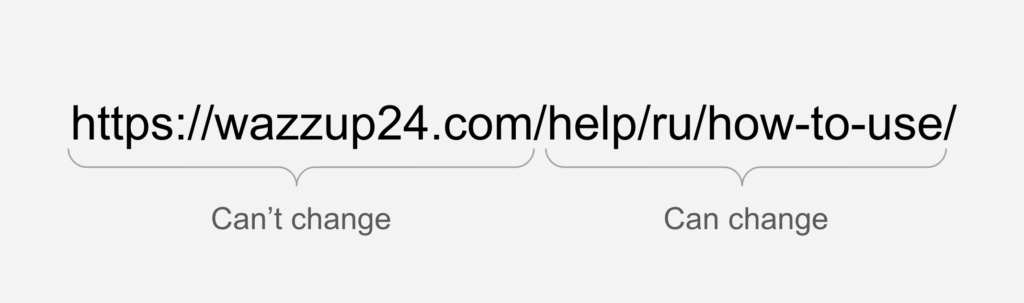
Add a variable like this: {{1}}. In parentheses, specify "1", even if there are already variables in the template text.
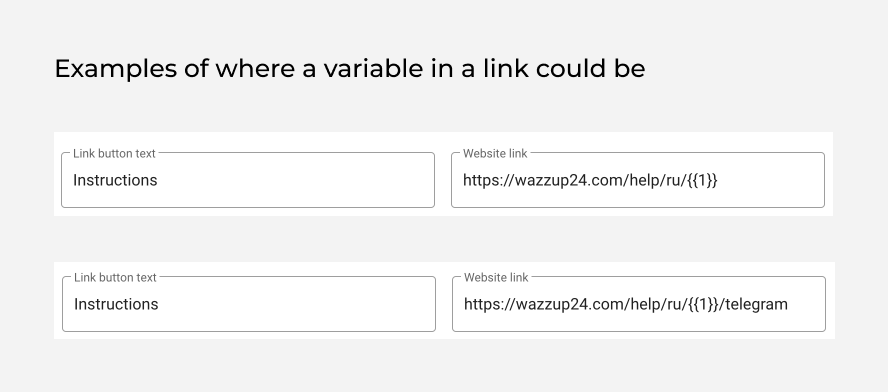
Call — when clicked, the client will open a window and the number from the button will be substituted in it. The client does not need to copy or retype anything to make a call. All they have to do is tap the screen a couple of times.
In a template with a link/call button, there can be:
— only 1 button with a link;
— only 1 button with a call;
— two buttons: one with a link and one with a call.
Two buttons with a link or two buttons with a call cannot be in the template.
How to fill in examples of variables
When you fill out the template, click on the “Submit for moderation” button. If there are no variables in it, the template will simply go for verification.
If you have added variables to the text, a window will appear. Here you need to fill in the fields with examples for each variable.
Enter text that fits the meaning of the template. If you left a variable for the address, specify any address. If for a name, enter any name.
When everything is filled out, click “Send” again.
The text you enter is only needed for Facebook. It won’t be saved in the template.
If the template does not pass moderation and you want to check it again — the examples of variables will be pre-filled, they can be corrected or left unchanged.
How moderation is going
During moderation, the template will be in the “On moderation” status. When approved, the status will change to “Active”, you can use it.
In your personal account, you can see when the WABA template was sent for moderation, and figure out how much longer to wait for approval. To view the time, click on the question mark next to the status of the template.

If the template does not pass moderation, you will see “Rejected” and you can resend it for approval. To do this, change the template slightly (for example, add a symbol to the text) and click “Send to moderation”.
It can happen like this: Facebook will send to your mail notification that the template was approved, but in your Wazzup account it will be on moderation. If you need the template as soon as possible, click the “Update statuses” button. The status will change, and you will be able to send the template to clients.
If you do not click the button, the status will be updated automatically. But a bit later. Until this happens, the template cannot be sent.
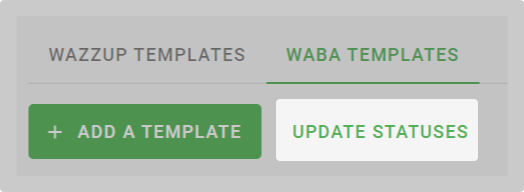
How to work with WABA templates in chats
When the template passes moderation, it can be used.
Although templates are needed to start a 24-hour conversation, you can also send them to an already active conversation with a client.
How to submit a template
To send a WABA template from a Wazzup chat, go to the dialogue and select a template from the list. Also if there is no active 24-hour correspondence with the client, you can enter the text of the message and send it using an empty template. If there is, the text from the input line will leave as a normal message.
If the template contains variables, fill in the fields, otherwise, the template will not be sent. If you want to leave the variable field empty, put a space.
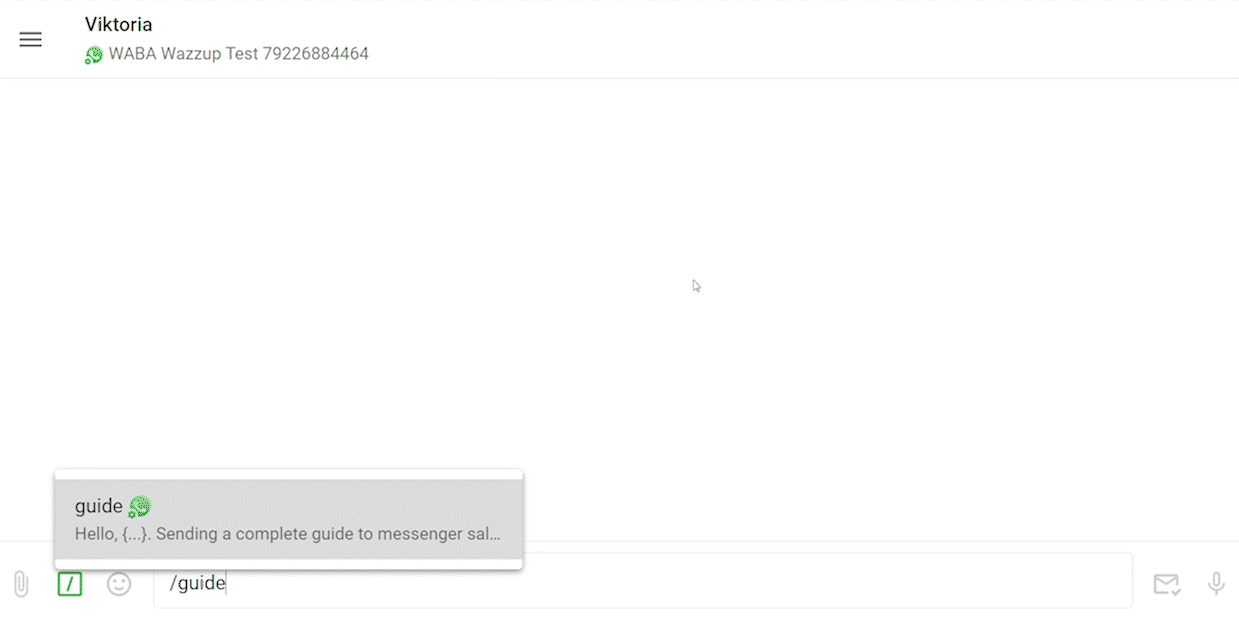
If you send a WABA template of one of the categories for the first time in 24 hours, the money for starting a 24-hour correspondence will be deducted from your balance. Including if you use empty templates, which we automatically send for approval.
The cost of correspondence depends on the category of the template. To see which category a template belongs to, go to the “Templates” section → WABA Templates → click on the “pencil” next to the desired template.
How to fill in variables
Everything is simple — just enter the text. But take into account the features that affect the view of the message in the chat.
Variables are needed to tailor the message to different clients. They are not designed for a large amount of text, so variables cannot be indented. This means that it will not be possible to make a large text convenient for the client.
If you add hyphens or tab characters, they will disappear after the template is sent. Therefore, it is better to make the text in variables shorter, and after the client’s response, send the expanded text in regular messages.